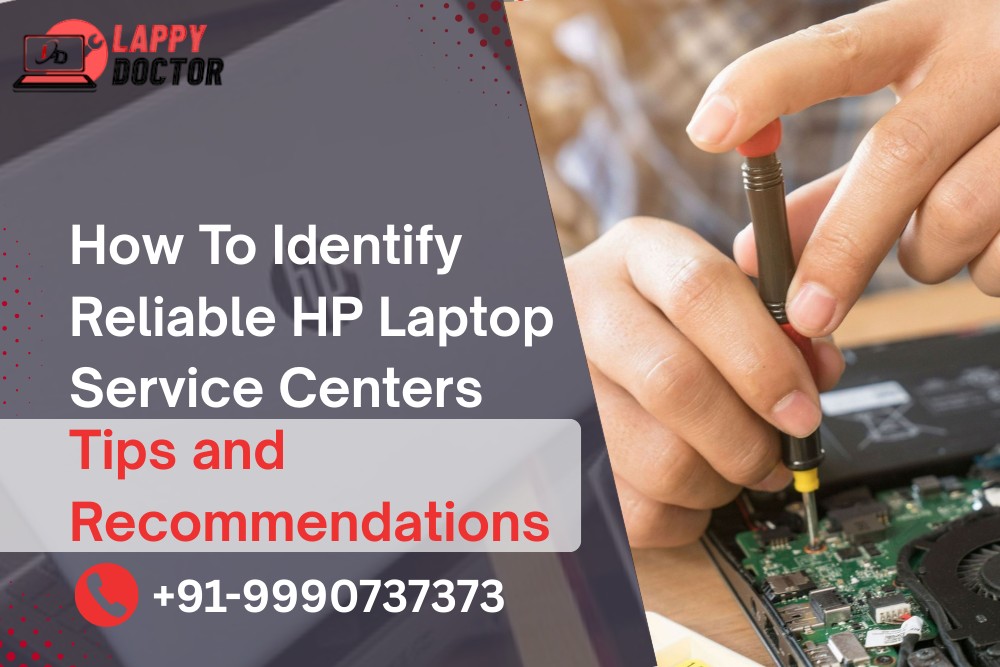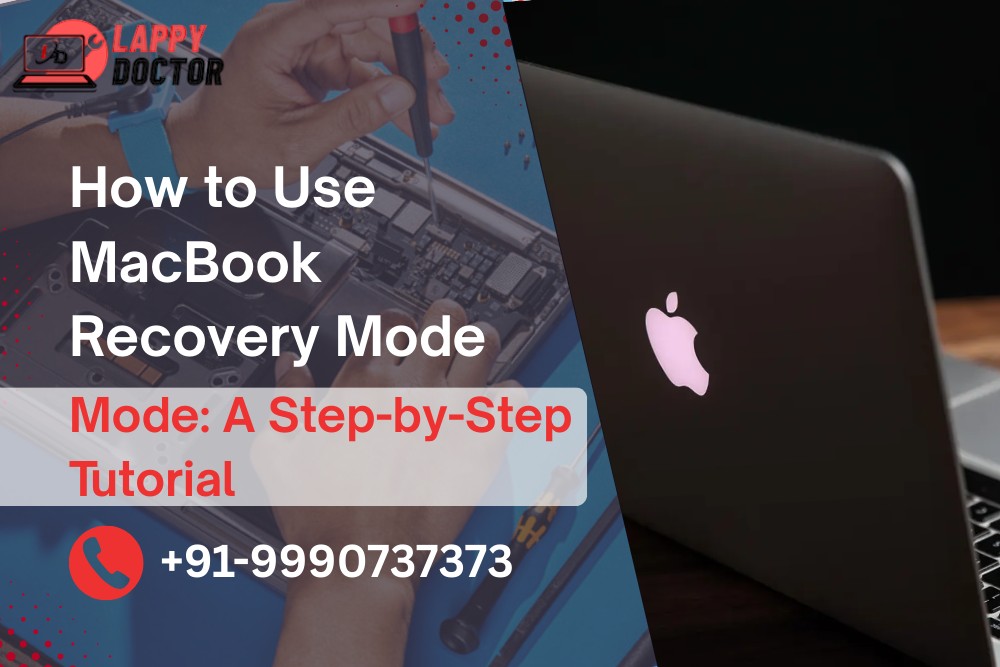
Is your MacBook acting weird? Not starting properly?
Don't worry—it happens to the best of us.
Sometimes your Mac just refuses to boot up right, or it keeps showing an error. That’s where MacBook Recovery Mode comes in. Think of it like your Mac’s built-in emergency tool. It helps you repair, reset, or reinstall the system when things go wrong.
In this blog, we’ll explain how to use MacBook Recovery Mode in very simple steps. No tech talk—just an easy guide you can follow, even if you’re not a computer expert.
What is MacBook Recovery Mode?
It’s a special mode built into your Mac. When something goes wrong, Recovery Mode lets you:
Fix disk or startup issues
Reinstall macOS (your Mac operating system)
Restore your data from a backup
Open Safari to search for help online
It’s super useful when your Mac won’t start normally.
How to Open MacBook Recovery Mode
The steps are a little different depending on what type of Mac you have. Here's how to check:
For M1/M2 (Apple Silicon) Macs:
Turn off your Mac completely.
Press and hold the power button until you see “Loading startup options.”
Click Options, then click Continue.
Done! You’re now in MacBook Recovery Mode.
For Intel-based Macs:
Turn off your Mac.
Turn it back on and immediately press Command (⌘) + R.
Hold those keys until the Apple logo or spinning globe appears.
That’s it—you’re in Recovery Mode now.
What You Can Do Inside Recovery Mode
Once you’re in, you’ll see a few options on your screen. Here’s what each one means:
Reinstall macOS
If your Mac’s software is not working properly, this lets you reinstall the system without deleting your files.
Disk Utility
This helps fix any hard drive or SSD issues. You can scan and repair the disk here.
Restore from Time Machine
If you’ve backed up your Mac before, you can bring it back to that saved version.
Safari
Use this to browse the internet and find help—even if your main system is down.
You can choose any of these options depending on what problem you’re facing.
A Few Things to Keep in Mind
Make sure your Mac is plugged into power.
If you’re reinstalling macOS, you’ll need a Wi-Fi connection.
If you see a lock screen, that’s Activation Lock—you’ll need your Apple ID to continue.
And don’t worry—if you follow the steps, nothing will be deleted unless you erase the disk on purpose.
What If Recovery Mode Doesn’t Work?
Sometimes, you try to enter MacBook Recovery Mode but nothing shows up. Here’s what to do:
For Intel Macs: Try Option + Command+ R to go into Internet Recovery Mode.
For M1/M2 Macs: Make sure you're holding the power button long enough.
Still not working? It might be a hardware issue, and you should visit a repair center.
In Summary
MacBook Recovery Mode is like a safety net—it’s there when your system crashes, doesn’t start, or has serious software problems. It might sound a little scary at first, but once you try it, you’ll see it’s not that hard.
Whether you’re reinstalling macOS or fixing a disk issue, MacBook Recovery Mode is a great tool to know about. And hey—if you’re ever unsure, we’re just a call away to help.
Having trouble with your MacBook? Contact us for expert repairs and assistance to get your device back on track!
Call us: +91-9990737373
Book Online: lappydoctor.in
Visit Us: F-42, 2nd Floor, West Patel Nagar, Delhi , 110008
Serving Areas: West Delhi, Patel Nagar, Rajendra Place, Karol Bagh & Nearby Locations